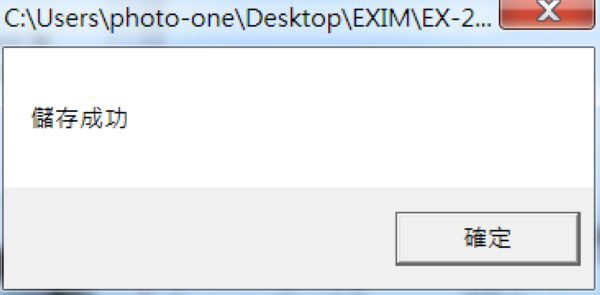想在照片中加入像上圖的漫畫對話框嗎?為您介紹一件很簡單又不用花大錢的方法。上圖是使用專業軟體photoshop處理的。Photoshop這套軟體威力強大,但價格不低,我們在推廣正版軟體為前提之下,要為大家介紹不用花大錢的方式。
有花小錢(或不花錢)的正版軟體嗎?由熱心人士所撰寫的Photocap就是好用的軟體,詳細的下載點及讚助方案,請洽軟體作者的網站(http://photocap.com.tw/forum/viewthread.php?tid=27382)
Step 1 在安裝完成後,開啟Photocap
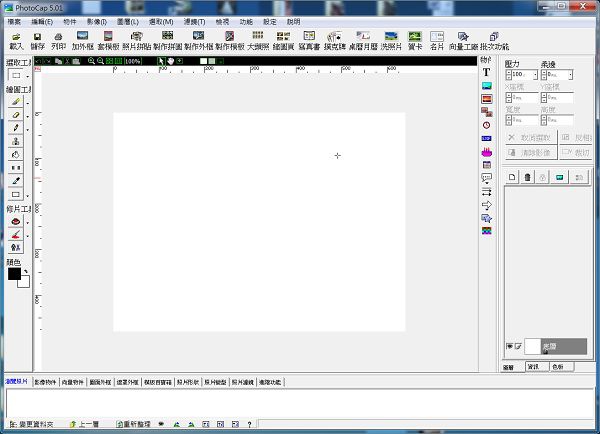
Step 2 在軟體上方點選「載入」,以便載入我們要處理的照片。
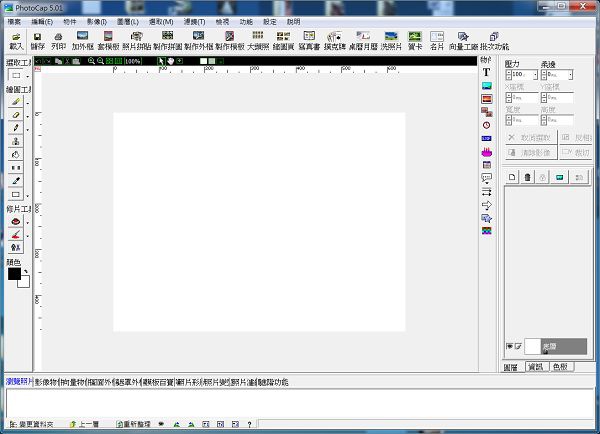
Step 3 載入對話框,找到你已預先整理好的資料夾中,選擇你要處理的圖檔,並按OK。
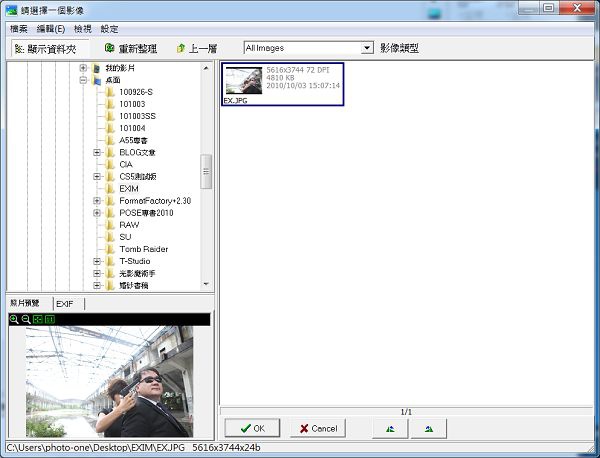
Step 4 載入的圖檔如果是原尺寸大小,要上傳網路相簿的話,有點太大了,所以先把圖檔的尺寸縮小。
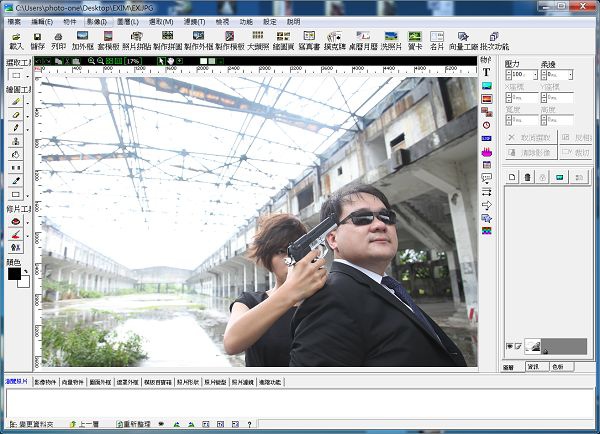
Step 5 要縮圖的話,選擇影像/影像大小。
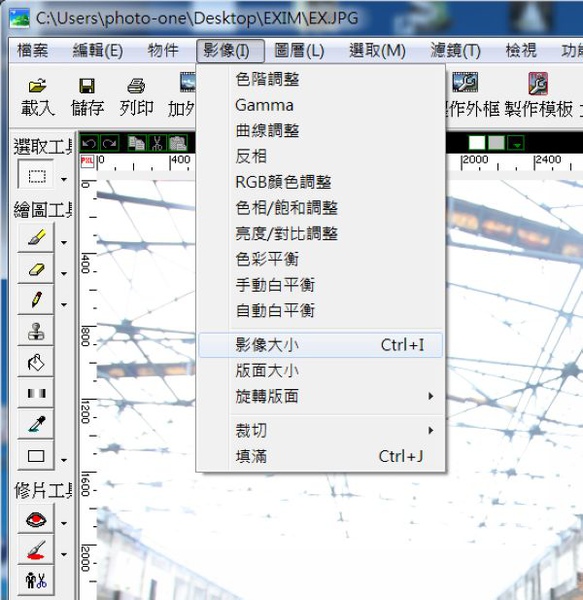
Step 6 在影像尺度的對話框中,輸入影像尺寸,如果只是要放部落格或是網路相簿,寬度600便可以,你只要在寬度欄中打入600,勾選「強制等比例」,軟體會自動換算其它的尺寸。
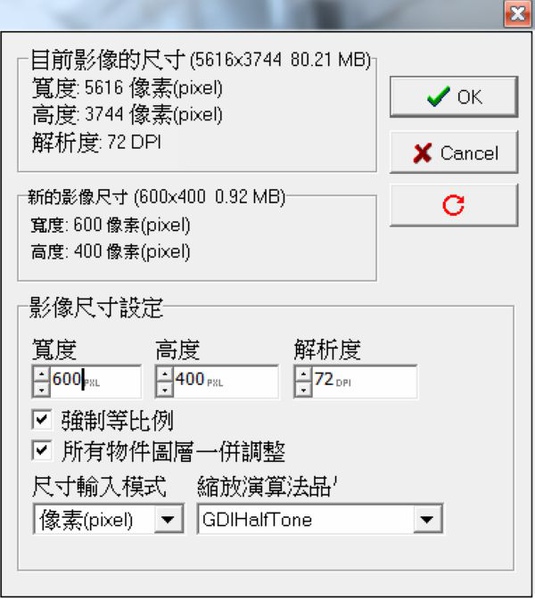
Step 7 縮好尺寸之後,請注意畫面右側的選單。
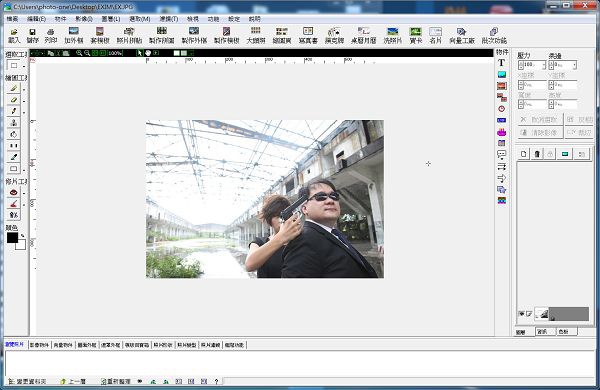
Step 8 點選對話框物件。
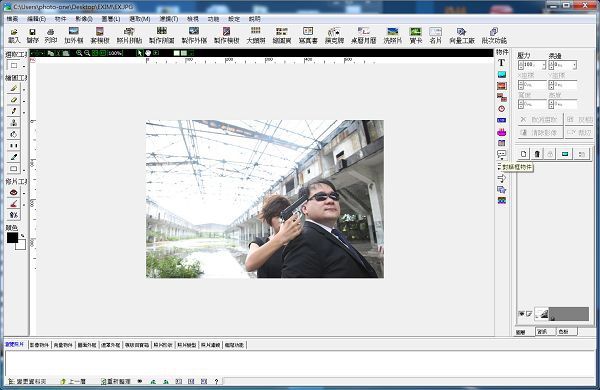
Step 9 點選後,有不同樣子的對話框可供選擇。
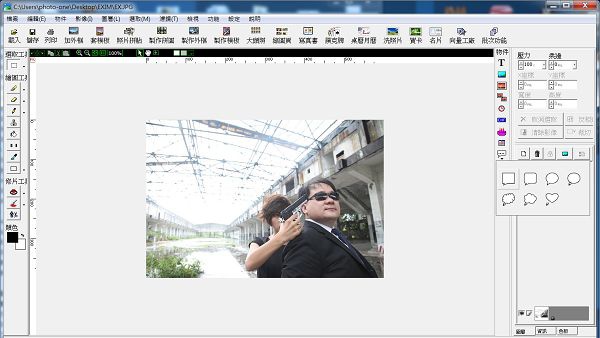
Step 10 放大一點給你看清楚,選擇合適的對話框。
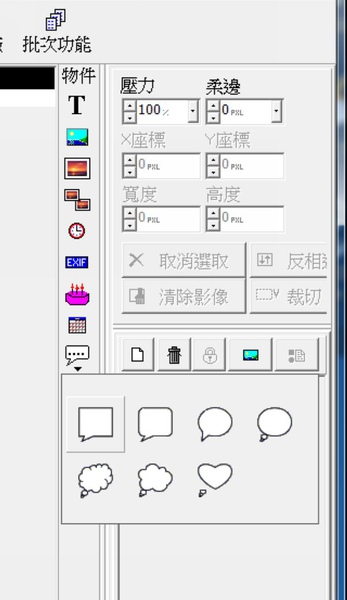
Step 10 點選後,畫面上有一個對話框出現,但位置不是那麼剛好。
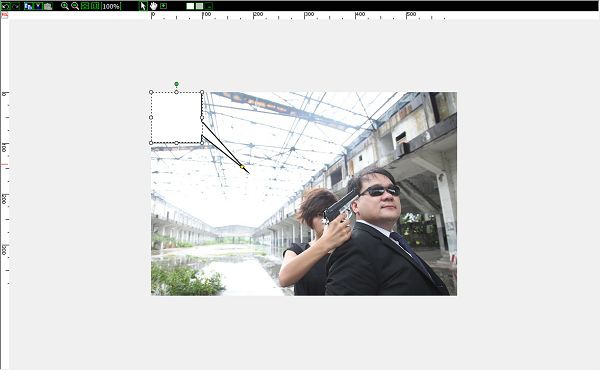
Step 11 可以用滑鼠點選對話框上的綠點,移動整個對話框的位置,四角及四邊上的控制點,則可以用來微調對話框的寬及高度。黃點可以移動對話框的尖端到人物臉邊。
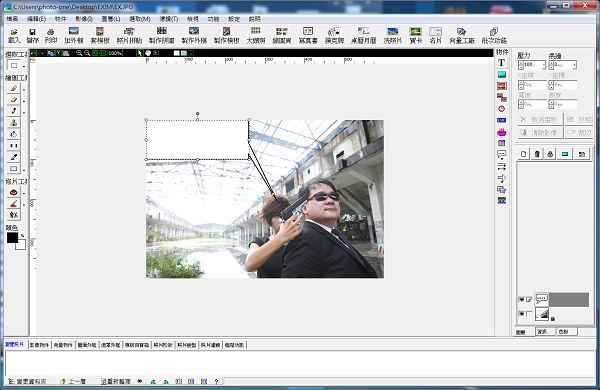
Step 12 在軟體畫面右側的「T」就是輸文字的功能,點了之後,會出現如下圖的對話框,先點選其中的一個樣式。
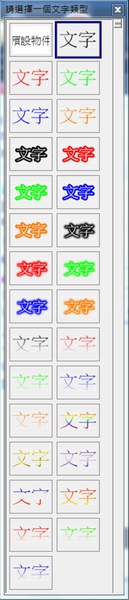
Step 13 點選了之後,會出現文件物件的屬性設定。在最左邊是用來輸入文字內容的,另一邊可以選擇字型、設定大小及文字的顏色等。
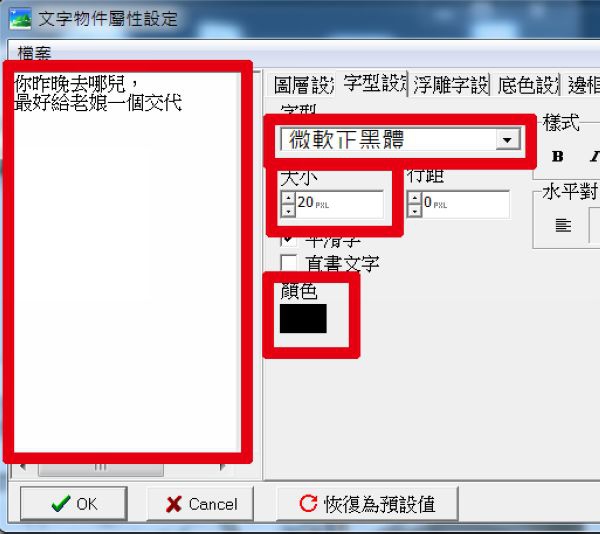
Step 14 完成輸入的樣子。
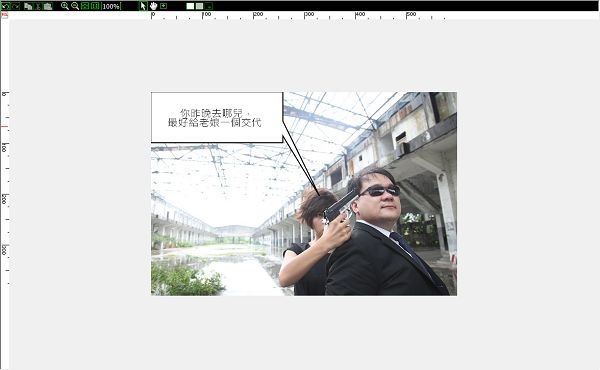
Step 15 重複以上的步驟,再加入其它的對話框。
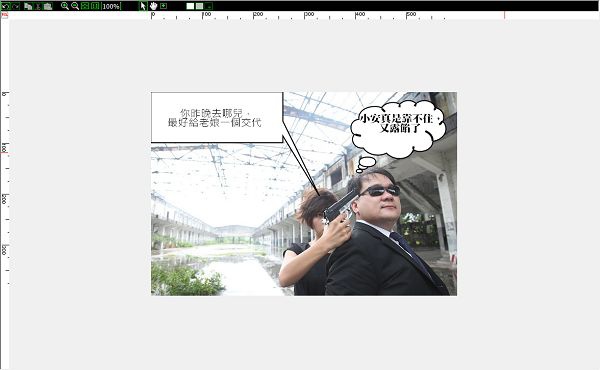
Step 16 對話框完成了,便可以把完成的作品儲存下來。請按儲存。
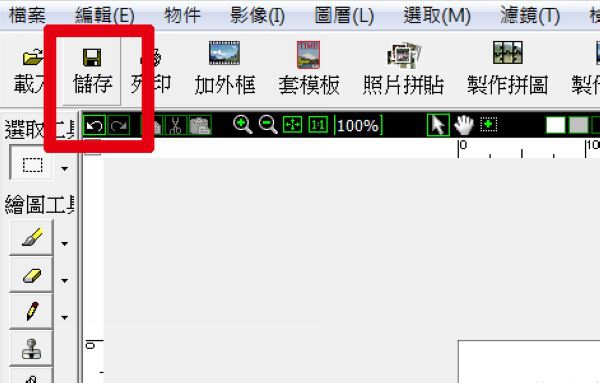
Step 17 在儲存的視窗中,可以輸入新的檔名,以免把舊當覆蓋了,壓縮品質選擇80%即可,再按OK。
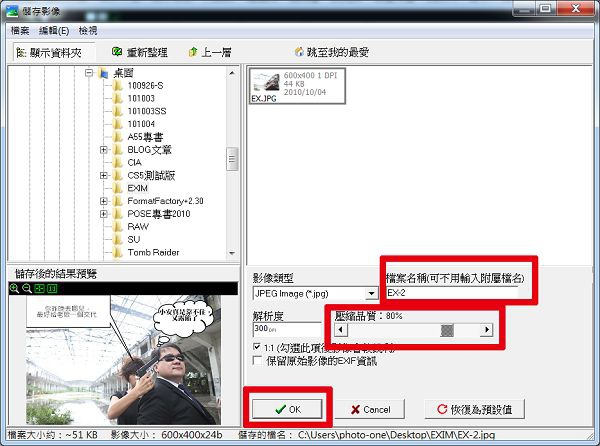
Step 18 完成儲存。